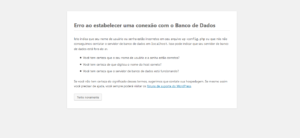Este post faz parte de um conjunto de artigos organizados em um Curso de WordPress. Acesse o link para outros conteúdos.
Coisas que você precisa saber
Não é preciso ser nenhum gênio para instalar o WordPress, mas quanto mais você souber, melhor. Ainda não vou dizer o que você precisa para instalar, mas sim o que você precisa para que seu site funcione. Se você contratou uma hospedagem, ótimo, você só vai precisar se preocupar se ela cumpre os requisitos que vamos falar mais adiante. Se você quer instalar na sua própria máquina serão necessárias três coisas: um servidor de arquivos, o PHP instalado e um servidor de banco de dados.
Os iniciantes tendem a ler servidor e imaginar algo externo ao seu próprio ambiente, mas nesse caso são dois programas mesmo. Para o servidor de arquivos eu recomendo o apache, para banco de dados será preciso o MySQL ou o MariaDB. Se você está começando, não complique a sua vida, use o XAMPP ou similar e seja feliz. Esse tipo de programa, que traz tudo o que você precisa em uma coisa só, evita um monte de problemas que você provavelmente teria se instalasse cada coisa separadamente.
Evite instaladores da hospedagem (Softaculous, Fantastico DeLuxe, CPanel e etc.)
Quase nunca funciona como deveria. Ele até vai adiantar uns passos, mas vai gerar mais trabalho no final. Ele vai criar, por exemplo, um banco de dados novo para você, mas provavelmente vai instalar uma versão antiga e em Inglês do WordPress, às vezes com configurações que vão gerar aquela dorzinha de cabeça daqui a um tempo.
O que você precisa ter para começar a instalação do WordPress
Antes de mais nada seu ambiente, não importa onde esteja, deve cumprir os requisitos mínimos. O SSL ainda não é obrigatório para nada, mas em breve isso será alterado, primeiro para coisas menores e mais sensíveis e expandindo a partir daí. A versão do PHP normalmente pode ser alterada através do painel da sua hospedagem, que vamos daqui a pouco.
O WordPress é composto de duas partes: arquivos e banco de dados. Você precisará de acessos ao seu ambiente para as duas coisas.
Localhost
Uma coisa importante: em qualquer servidor, externo ou sua própria máquina, a palavra localhost significa o próprio computador, mas não o seu computador, o computador onde está sendo executado o script.
Acessando seu ambiente externo
Se você comprou um pacote de hospedagem de alguma empresa, será preciso acessar seu ambiente através de algumas ferramentas. Na maioria das hospedagens, voltadas para sites pequenos ou médios, em servidores compartilhados, é oferecido o acesso a um painel que centraliza quase tudo. Em muitas empresas de hospedagem esse painel é fornecido através de uma ferramenta chamada cpanel, então acaba-se trocando acesso ao painel por acesso ao cpanel nestes casos.
Acessando os arquivos do seu ambiente
Se o ambiente de instalação é a sua própria máquina, não tem mistério, os arquivos estão no seu computador. Se você optou pelo XAMPP eles estarão em \xampp\htdocs.
Se o ambiente for externo, isto é, se você vai hospedar seu site com alguma empresa, o jeito de acessar os arquivos é um pouco diferente. Normalmente o acesso aos arquivos é feito via FTP, sigla em inglês para Protocolo de Transferência de Arquivos. O FileZilla é um ótimo programa para gerenciar conexões via FTP, experimente começar por ele se não conhece nenhum outro.
Para conectar seu servidor via FTP serão precisos alguns dados, tipicamente endereço do servidor, nome de usuário e senha. Em algumas hospedagens como Hostgator e Bluehost, você poderá usar o mesmo nome de usuário e a mesma senha usados para acessar o cpanel. Na Locaweb, por exemplo, será preciso criar uma senha diferente no painel de administração da sua hospedagem. Em quase todas elas você pode usar o seu próprio domínio como endereço do servidor, se não funcionar experimente colocar ftp. na frente (ftp.<seu_dominio>.com).
A maioria dos programas de FTP tem a mesma aparência: de um lado os arquivos do seu computador, do outro os arquivos que estão no servidor e você pode passar as coisas de um lado para o outro só arrastando. Se o lado do servidor começar com uma lista de pastas estranhas, procure a pasta public_html, a partir dela a divisão de pastas será refletida na barra de endereço do seu navegador. Isto significa que um arquivo chamado arquivo.txt dentro da pasta public_html será acessível colocando http://<seu_dominio>/arquivo.txt no navegador. Se você criar uma pasta chamada arquivos dentro de public_html e colocar seu arquivo lá dentro, ele poderá ser acessado com http://<seu_dominio>/arquivos/arquivo.txt.
Acessando seu banco de dados
Muito a grosso modo, um banco de dados é um grupo de tabelas como as planilhas do Excel gerenciadas por um ou mais usuários. Um servidor de banco de dados, o MySQL ou o MariaDB no nosso caso, é um programa que gerencia um grupo desses bancos de dados. O WordPress precisará do endereço do servidor de banco de dados, de um usuário e senha para se conectar a ele e também o nome do banco de dados onde ele irá criar e manter suas tabelas. Nessas tabelas ficarão seus posts, seus usuários, os comentários, as opções de configuração e etc.
Instalando o WordPress
Parte 1: os arquivos
- Baixe o pacote com os arquivos lá no WordPress.org Brasil, mas se quiser economizar cliques, o link para a última versão é sempre esse aqui.
- Descompacte os arquivos no local onde você deseja que ele seja acessível:
- Se você está na sua própria máquina, crie uma pasta
wordpressdentro de\xampp\htdocse coloque os arquivos lá dentro. Eles ficaram acessíveis através do endereçohttp://localhost/wordpress; - Se você está usando um servidor externo, conecte-se via FTP e suba os arquivos para a pasta
public_htmlpara acessá-los através do endereçohttp://<seu_dominio>/ou coloque-os em uma subpasta dentro depublic_html, para acessá-los através de um endereço comohttp://<seu_domino>/blog.
- Se você está na sua própria máquina, crie uma pasta
Esta não é a decisão da sua vida. É possível alterar esse endereço mais tarde seguindo esses passos.
Parte 2: banco de dados
Se você está instalando o WordPress com o XAMPP no seu próprio computador, você poderá administrar seu banco de dados através do endereço http://localhost/phpmyadmin. Lá você poderá criar um banco de dados novo com qualquer nome. O usuário e senha padrão são root e a senha em branco.
Neste caso os dados que você precisará fornecer para o WordPress serão:
- Servidor:
localhost - Banco de dados: o nome do banco de dados que você criou através do phpMyAdmin.
- Usuário:
root - Senha: (deixe em branco)
Se tiver dúvida de qual Collation ou Agrupamento escolher, selecione a opção utf8mb4_general_ci.
Se você está instalando o WordPress em um ambiente externo, será preciso:
- Criar o banco de dados;
- Criar um usuário e
- Dar permissão a esse usuário para que ele possa criar tabelas, por exemplo.
Em instalações com cpanel todos esses passos podem ser feitos em um único processo, através do Assistente do banco de dados MySQL. São passos bem intuitivos, o importante aqui é anotar todos os dados, você vai precisar deles durante a instalação do WordPress. Para a senha do usuário use uma sequência aleatória de caracteres, você não vai precisar dessa senha para acessar o painel do WP, essa senha será usada apenas pelo WordPress para que ele gerencie as tabelas. Esta senha não é a mesma que você usará para fazer login no WordPress.
O endereço do servidor varia conforme a hospedagem. Na Hostgator e na Bluehost, por exemplo, usa-se localhost, significando que o servidor de banco de dados está na mesma máquina que o servidor de arquivos.
A Locaweb é um caso à parte: lá você cria um banco de dados pelo painel e ele já informa qual é o servidor e qual é o usuário que você terá que utilizar. Não é preciso se preocupar com as permissões desse usuário, mas você deverá trocar sua senha (ele cria com uma senha qualquer, mas não te diz qual é).
Se você já tem o nome do servidor, o banco de dados, o usuário e a senha, chegou a hora de juntar tudo isso.
Parte 3: juntando tudo
Nessa parte vamos acionar o WordPress para que ele faça a conexão com o banco e crie as tabelas que precisa. Para isso acesse, através do seu navegador, o caminho onde você transferiu os arquivos do WordPress. Como ainda não existe o arquivo wp-config.php na raíz de sua instalação WordPress, você será redirecionado para a página de instalação.
- Esta primeira tela é só informativa, basta clicar em Vamos lá!;
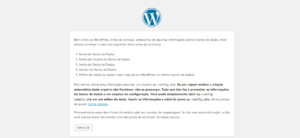
- Esta é a tela onde você informa os dados de conexão com o banco de dados. Pedi para você anotar, lembra? No prefixo pode deixar
wp_mesmo. Todos os nomes das tabelas começarão com o que você informar neste campo, permitindo que você tenha várias instalações do WordPress no mesmo banco de dados. É permitido, mas não é recomendado.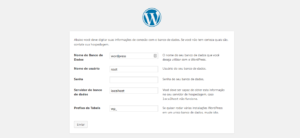
- Até aqui tudo bem, o WordPress conseguiu se conectar com o banco de dados. Para que ele crie suas tabelas e você possa continuar o processo clique em Instalar.
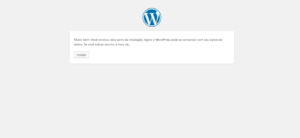
- Aqui você colocará os dados do seu site:

- O Título, dependendo do seu tema, aparecerá no cabeçalho do site, nas páginas de busca do google e também na barra superior do navegador de seus usuários.
- O nome de usuário, senha e e-mail servirão para criar seu usuário no WordPress. Você usará bastante essa senha, então mantenha-a sempre a mão de alguma forma.
Essas opções podem ser alteradas com facilidade depois, exceto nome do seu usuário. Para alterá-lo será preciso excluir o usuário e depois criar outro. Outro detalhe importante é que o WordPress, por padrão, usa o e-mail informado para buscar no Gravatar qual avatar usar para o usuário.
E está pronto. Agora é só fazer login com os dados de usuário que você informou e começar a personalizar a sua instalação 🙂
Consulte também a documentação oficial sobre instalação, ela detalha bastante a criação do banco de dados, por exemplo.
Não se esqueça que, se você está fazendo o site em algum lugar e depois precisará que ele fique em outro endereço, você pode seguir aqueles passos que já comentei. Não deixe de comentar aqui caso tenha alguma dúvida ou sugestão. Se o problema for grande demais, você achar que não dá conta e precisa de ajuda profissional entre em contato com a gente.